
Select your profile portrait and choose the Quit option.In the system tray, right-click the Dropbox icon.You can swiftly uninstall Dropbox using the Apps and Features utility of your PC. If you wish to remove it control-click it > Move to Trash. However, please note that the Dropbox folder (the one that used to contain your synced files) remains on your Mac. Note: Removing these files isn’t mandatory, however doing so will free up space on your storage drive.Įmpty your Trash after eliminating all the leftover files. To do so, in Finder, press the keyboard shortcut Command + Shift + G and browse to the /Library directory.Ĭheck the following list of directories for Dropbox-associated files. Go to the Library folder and delete any leftover Dropbox files. Control-click Dropbox and choose the Move to Trash option. Once the Dropbox status icon has vanished from the menu bar at the top of the screen, launch Finder and select Applications from the sidebar. To do so, click on its icon in the menu bar, then on the user icon, and select the Quit option.
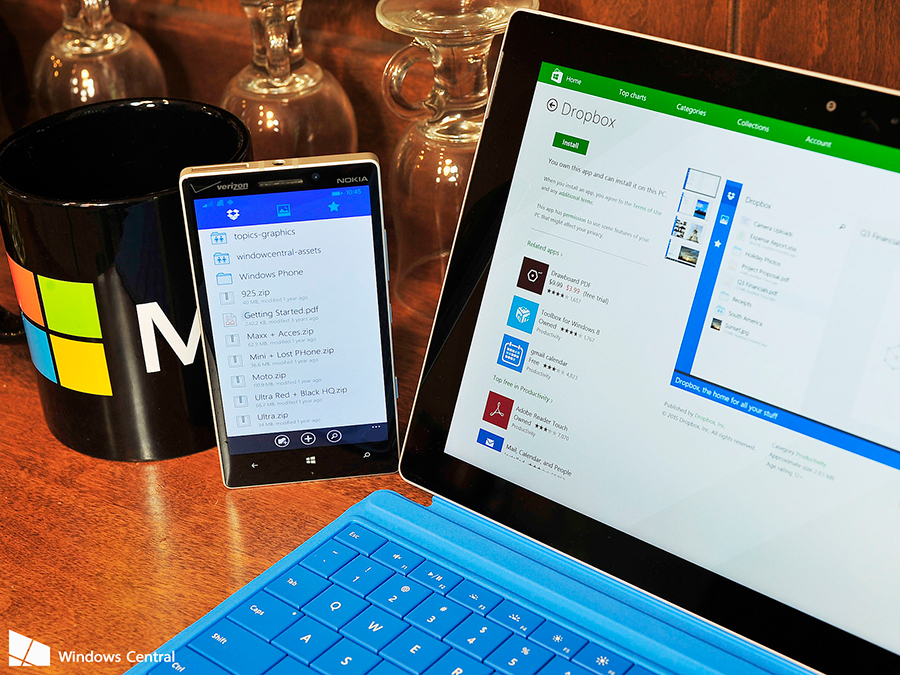
Nevertheless, you must first disable the Dropbox sync service from running in the background.ĭetailed instructions on how to delete Dropbox and all its associated files can be found below: The process for removing Dropbox on a Mac is identical to that of any other application. For those people, it would be worth considering using Cleaner One Pro to make the process much quicker and easier. However, it’s important to note that the complete removal of Dropbox from your computer -including all leftover files and folders - can be a tedious process for those without a technical background. This article is a comprehensive guide on how to properly uninstall Dropbox so that no leftover files occupy disk space.
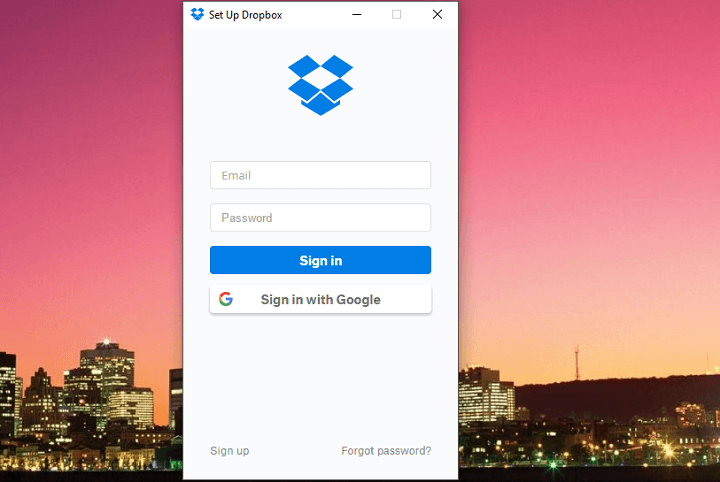
This post will teach you how to uninstall Dropbox, so you can make room for the reinstallation of a newer version of the program or free up space for the installation of other cloud storage applications.


 0 kommentar(er)
0 kommentar(er)
